OP 26 June, 2020 - 07:29 PM
If you wish to setup a browser for maximum security and privacy, I recommend Firefox. The reason for that is, Firefox offers the greatest control over security and privacy settings, and there are numerous add-ons for it that can harden the security of your browser. The first and most basic step you should take is to ensure your browser is up to date. Outdated browsers with security holes are an extremely common attack vector. Browser updates are issued frequently to patch these vulnerabilities as they are discovered. Once you have ensured your browser is up to date, some settings must be modified to ensure the greatest possible privacy and security. Go to the Firefox Options and change the settings below.
- Change your homepage to https://duckduckgo.com/. Millions of people use this as their homepage and it is completely non-alerting.
- Change the downloaded files location from the “Downloads” folder to an encrypted location.
- Under Privacy, turn off do not track. Websites have absolutely no obligation to honor your requests, and in fact, they rarely do. We will take much more aggressive steps to ensure we are not being tracked. However, you may elect to tell sites that you do not wish to be tracked if you so wish.
- Under History, select “Use custom settings for history” from the pull-down menu. Then, uncheck “Always use private browsing mode” and “Remember my browsing and download history” and “Remember search and form history”. This will prevent Firefox from remembering any history after your browsing session has closed.
- Next, still under History, check the box that says “Accept cookies from sites”. This will allow cookies from the websites you visit. Without cookies, it is very difficult to make purchases, use online streaming services, or enjoy many of the other potential benefits of the internet. Though accepting cookies is not ideal, we will take steps to get rid of them upon closing Firefox. Next, under the “Accept cookies from third-party sites” drop-down, select “Never”. Thirdparty sites are sites that you have not visited but that are still attempting to track internet usage for marketing purposes. There is no need to accept their cookies since you have not visited these websites. Under “Keep until” (which refers to how long cookies are retained), select “I close Firefox”. By default, cookies may last 30, 60, or as long as 90 days, and may track your browsing sessions throughout that entire period. This option will ensure they are not saved after your browsing session has ended. After that, check the box that says “Clear history when Firefox closes”.
- Before moving on click the “Settings” box to the right. This will bring up an entirely new dialogue that gives you very granular control of the items that Firefox clears upon closing. They are Browsing and Download History, Active Logins, Form & Search History, Cookies, Cache, Saved Passwords, Site Preferences, and Offline Website Data. Select all of them and click OK to close the dialogue. Finally, under “Location Bar” uncheck History, Bookmarks, and Open Tabs.
- Under Security check “Warn me when sites try to install add-ons” box. Next, deselect both the “Block reported attack sites” and “Block reported web forgeries” options. Both of these options could allow Firefox to track your web activity by sending the sites you visit to Mozilla for vetting against a whitelist. Though I don’t personally distrust Mozilla or Firefox, I still prefer to send them as little information about my browsing sessions as possible. Finally, deselect the “Remember passwords for sites” and “Use a master password”.
Firefox Addons
- NO-SCRIPT
- HTTPS EVERYWHERE
- UBLOCK ORIGIN
- COOKIE AUTODELETE
- USER-AGENT SWITCHER
- CANVASBLOCKER

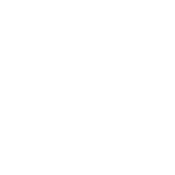
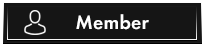
![[Image: source.gif]](https://external-content.duckduckgo.com/iu/?u=https%3A%2F%2Fi.giphy.com%2Fmedia%2FQWLY7CWzALQfSvJWIv%2Fsource.gif)
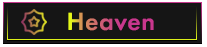
![[Image: Sig.png]](https://i.ibb.co/xh4Mcd3/Sig.png)
![[Image: NZNVYJu.gif]](https://i.imgur.com/NZNVYJu.gif)
![[Image: S6FjsHs.png]](https://i.imgur.com/S6FjsHs.png)