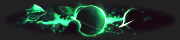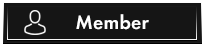OP 12 September, 2021 - 03:38 PM
Ay Ay Ay Wassup My Cracked Family. It's BIGDAWGAUSTIN Here With A Cool Tutorial If You Have A ChromeBook.
I’ve got a few more disclaimers to get out of the way before we get rolling. You need to have an intermediate knowledge of Linux, a modern AMD or Intel Chromebook (ideally one of the devices getting Borealis support for the best results), and should have your Chrome OS device in the Developer or hidden Canary channel for the best experience. In this guide, I won’t walk through every little detail and will continue with an assumption that you’ve met the prerequisites. With all that being said, let me break the down steps in order: enabling Vulkan, installing Arch Linux, installing the latest development graphics drivers, and testing it out.
The first step is to start the Crostini virtual machine, named “termina”, with Vulkan support enabled. Do NOT open the “Terminal” application on Chrome OS. Make sure to shut it down if it’s running. Instead, open the “crosh” shell by pressing the keyboard buttons CTRL, ALT, and t. Then manually start it from the command-line.
The second step is to install Arch Linux as a Crostini container. Checkout the ArchWiki guide on setting up a Crostini container or this amazing video from my pal ChrisTitusTech where he walks through it all including how to install the a Arch Linux User (AUR) package manager named “yay”. The AUR is my favorite thing about Arch Linux. With it, you can install almost any Linux program out there thanks to community contributors. Lots of packages are also provided for the latest development versions of packages. We’ll get into that next. Make sure you’re in the Arch Linux container before proceeding.
The third step is to install “mesa-git” and “lib32-mesa-git” as a non-root user using “yay”. Mesa is the open-source Linux graphics drivers. I’ve been working with the respective AUR package maintainers over the past few months to upstream all of the manual changes I made to build the new VirtIO Venus driver. In short: it’s even easier to install now.
The fourth step is to tell Vulkan to use our new VirtIO Venus driver. Make sure the new driver will be loaded now and on future reboots:
Finally, let’s validate that it works! You should see “venus” being reported as the driver. If you see “llvmpipe” then you are using the wrong driver and likely did something wrong with the last step. That is the CPU-based graphics renderer for Vulkan that is only used for automated testing. It’s incredibly slow so you probably don’t ever want to use it.
You can then run the demo application “vkcube” which will display a basic spinning 3D cube. If you see this then rejoice! You’ve done it!
Proof that Vulkan is now working in your Crostini environment!
At this point, I recommend installing Steam and enabling Proton (no need to disable the Vulkan back-end anymore!) and find out which of your favorite Windows games work. With Valve’s commitment to Proton, gaming on Chrome OS and Linux will only get better. Good luck, have fun, and let us know what your experience is like using Vulkan in Crostini!
Hope You Guys Enjoy This Great Thread By Me!
STAY TUNED FOR MORE DOPE CONTENT FELLAS!
---BIGDAWGAUSTIN
REP It Like It
Don't Leech Or You'll Get Reported ASAP
I’ve got a few more disclaimers to get out of the way before we get rolling. You need to have an intermediate knowledge of Linux, a modern AMD or Intel Chromebook (ideally one of the devices getting Borealis support for the best results), and should have your Chrome OS device in the Developer or hidden Canary channel for the best experience. In this guide, I won’t walk through every little detail and will continue with an assumption that you’ve met the prerequisites. With all that being said, let me break the down steps in order: enabling Vulkan, installing Arch Linux, installing the latest development graphics drivers, and testing it out.
The first step is to start the Crostini virtual machine, named “termina”, with Vulkan support enabled. Do NOT open the “Terminal” application on Chrome OS. Make sure to shut it down if it’s running. Instead, open the “crosh” shell by pressing the keyboard buttons CTRL, ALT, and t. Then manually start it from the command-line.
Quote:crosh> vmc start --enable-gpu --enable-vulkan termina
The second step is to install Arch Linux as a Crostini container. Checkout the ArchWiki guide on setting up a Crostini container or this amazing video from my pal ChrisTitusTech where he walks through it all including how to install the a Arch Linux User (AUR) package manager named “yay”. The AUR is my favorite thing about Arch Linux. With it, you can install almost any Linux program out there thanks to community contributors. Lots of packages are also provided for the latest development versions of packages. We’ll get into that next. Make sure you’re in the Arch Linux container before proceeding.
The third step is to install “mesa-git” and “lib32-mesa-git” as a non-root user using “yay”. Mesa is the open-source Linux graphics drivers. I’ve been working with the respective AUR package maintainers over the past few months to upstream all of the manual changes I made to build the new VirtIO Venus driver. In short: it’s even easier to install now.
Quote:$ yay -S mesa-git lib32-mesa-git
The fourth step is to tell Vulkan to use our new VirtIO Venus driver. Make sure the new driver will be loaded now and on future reboots:
Quote: $ export VK_ICD_FILENAMES=VK_ICD_FILENAMES=/usr/share/vulkan/icd.d/virtio_icd.i686.json:/usr/share/vulkan/icd.d/virtio_icd.x86_64.json
$ echo "export VK_ICD_FILENAMES=VK_ICD_FILENAMES=/usr/share/vulkan/icd.d/virtio_icd.i686.json:/usr/share/vulkan/icd.d/virtio_icd.x86_64.json" | sudo tee -a /etc/environment
Finally, let’s validate that it works! You should see “venus” being reported as the driver. If you see “llvmpipe” then you are using the wrong driver and likely did something wrong with the last step. That is the CPU-based graphics renderer for Vulkan that is only used for automated testing. It’s incredibly slow so you probably don’t ever want to use it.
Quote:
$ vulkaninfo | grep driverName
driverName = venus
driverName = venus
$ vkcube
You can then run the demo application “vkcube” which will display a basic spinning 3D cube. If you see this then rejoice! You’ve done it!
Proof that Vulkan is now working in your Crostini environment!
At this point, I recommend installing Steam and enabling Proton (no need to disable the Vulkan back-end anymore!) and find out which of your favorite Windows games work. With Valve’s commitment to Proton, gaming on Chrome OS and Linux will only get better. Good luck, have fun, and let us know what your experience is like using Vulkan in Crostini!
Hope You Guys Enjoy This Great Thread By Me!
STAY TUNED FOR MORE DOPE CONTENT FELLAS!
---BIGDAWGAUSTIN
REP It Like It
Don't Leech Or You'll Get Reported ASAP