OP 31 March, 2024 - 01:15 AM
Hello Cracked.io,
I'm XKK, and I didn't see any technical message on the forum about how to configure full disk encryption on Windows. So I decided that I might as well create a simple user guide for those who may not be experienced and/or understand the benefits of full disk encryption (FDE). Let's go! And this method works only for these OSs: Windows, MacOS, Linux.
INTRO: Why encrypt your disk? For example if you do some things illegal (or not) , the police may come to your house, so I strongly advise encrypting their disk. Here is the tutorial to encrypt your disk with VeraCrypt:
· What is full disk encryption (FDE)?
Simply put, full disk encryption or full disk encryption is a way to protect information by using secure encryption algorithms to encrypt your data on disk. It includes temporary files, programs, and system files; but excludes the master boot record (MBR), or a similar area of a boot disk, with code that starts the operating system load sequence.
· What is VeraCrypt?
VeraCrypt is a fully audited, open-source forum of TrueCrypt that “resolves many vulnerabilities and security issues found in TrueCrypt.” It is also under active development and is therefore likely to be improved and its security is up to date.
· What are the benefits of VeraCrypt?
- Encrypt an entire partition/storage device (HDD/SSD/USB). <— (This will be our goal).
- Create an encrypted virtual disk (Volume) that is mountable and works like a real disk.
- Create a partition or storage drive containing an entirely different/hidden operating system, etc.
- All encryption is done on the fly in real time, making VeraCrypt transparent in operation.
- Provides a plausible denial, in case an opponent or LEA forces you to reveal the password.
*Although this tutorial focuses on Microsoft Windows, VeraCrypt is also available for OSX and Linux and follows the same procedure.
Quick Guide
- Download VeraCrypt here: https://www.veracrypt.fr/en/Downloads.html (Check PGP signature!)
- Install and launch VeraCrypt:
[Image: sjtimXB.png]
- Select “System” and click on the “Encrypt System/Drive Partition” option:
[Image: iVIQZ7U.png]
- Select the “Single Boot” option and press Next:
- The user interface “Encryption Options” will be presented to you:
- Then, the user interface “Password” will be presented to you:
- Now that's the fun part. Move your cursor in the program to randomly generate your keys:
- Then, the user interface “Rescue Disk” will be presented to you:
- Now you're almost done! The user interface “Wipe Mode” will be presented to you:
- Finally, the user interface “System Encryption Pretest” will be presented to you:
Congratulations!
Your system is now fully encrypted and almost impossible to decrypt without the master password you created. Every time you restart or turn on your PC, you will be presented with the VeraCypt boot loader and prompted for your password.
I'm XKK, and I didn't see any technical message on the forum about how to configure full disk encryption on Windows. So I decided that I might as well create a simple user guide for those who may not be experienced and/or understand the benefits of full disk encryption (FDE). Let's go! And this method works only for these OSs: Windows, MacOS, Linux.
INTRO: Why encrypt your disk? For example if you do some things illegal (or not) , the police may come to your house, so I strongly advise encrypting their disk. Here is the tutorial to encrypt your disk with VeraCrypt:
· What is full disk encryption (FDE)?
Simply put, full disk encryption or full disk encryption is a way to protect information by using secure encryption algorithms to encrypt your data on disk. It includes temporary files, programs, and system files; but excludes the master boot record (MBR), or a similar area of a boot disk, with code that starts the operating system load sequence.
· What is VeraCrypt?
VeraCrypt is a fully audited, open-source forum of TrueCrypt that “resolves many vulnerabilities and security issues found in TrueCrypt.” It is also under active development and is therefore likely to be improved and its security is up to date.
· What are the benefits of VeraCrypt?
- Encrypt an entire partition/storage device (HDD/SSD/USB). <— (This will be our goal).
- Create an encrypted virtual disk (Volume) that is mountable and works like a real disk.
- Create a partition or storage drive containing an entirely different/hidden operating system, etc.
- All encryption is done on the fly in real time, making VeraCrypt transparent in operation.
- Provides a plausible denial, in case an opponent or LEA forces you to reveal the password.
*Although this tutorial focuses on Microsoft Windows, VeraCrypt is also available for OSX and Linux and follows the same procedure.
Quick Guide
- Download VeraCrypt here: https://www.veracrypt.fr/en/Downloads.html (Check PGP signature!)
- Install and launch VeraCrypt:
[Image: sjtimXB.png]
- Select “System” and click on the “Encrypt System/Drive Partition” option:
[Image: iVIQZ7U.png]
- Select the “Single Boot” option and press Next:
- The user interface “Encryption Options” will be presented to you:
- Then, the user interface “Password” will be presented to you:
- Now that's the fun part. Move your cursor in the program to randomly generate your keys:
- Then, the user interface “Rescue Disk” will be presented to you:
- Now you're almost done! The user interface “Wipe Mode” will be presented to you:
- Finally, the user interface “System Encryption Pretest” will be presented to you:
Congratulations!
Your system is now fully encrypted and almost impossible to decrypt without the master password you created. Every time you restart or turn on your PC, you will be presented with the VeraCypt boot loader and prompted for your password.

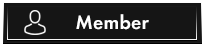


![[Image: Asthyx-Stuff.gif]](https://i.ibb.co/TLDcqC4/Asthyx-Stuff.gif)
![[Image: hackerman_xmas.gif]](https://external-content.duckduckgo.com/iu/?u=https%3A%2F%2Fstatic.cracked.io%2Fimages%2Fsmilies%2Fhackerman_xmas.gif)
![[Image: rocket5.gif]](https://external-content.duckduckgo.com/iu/?u=https%3A%2F%2Fstatic.cracked.io%2Fimages%2Fsmilies%2Frocket5.gif)