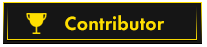You just upgraded to Windows 10 and you’re wondering how you can make it your own. With these few tips, you can turn your desktop into a virtual Windows experience!
But before we can begin working on the full experience of the desktop, we have to change some of the lovable, but avoidable features that come with a freshly installed Windows 10 Operating System.
1. Change Logon and Logoff Sounds on Windows 10
The first noise often heard from your desktop is the dreaded Windows 10 default sound. Remember, we’re re-purposing your desktop to become your own complete experience; give your computer its own sound.
Changing the Logon sound is fairly simple. First, pick your logon sound. Choose a sound file that is small in size and short in length. The particular file format shouldn’t matter, but .wmv (Windows Media File) typically works best.
By default, Windows 10 settings limit sound customization. You can find these sound options under right-click Desktop > Personalize > Themes > Advanced Sound Settings.
![[Image: windows_sound_no_logon.png]](https://external-content.duckduckgo.com/iu/?u=https%3A%2F%2Fstatic.makeuseof.com%2Fwp-content%2Fuploads%2F2016%2F03%2Fwindows_sound_no_logon.png)
In order to allow the customization of Logon and Logoff sound functions, press Windows key + R, type regedit, then go to the following registry key:
Double-click ExcludeFromCPL and set Value to 0. Do the same with the Windows Logoff entry.
![[Image: windows_10_logon.png]](https://external-content.duckduckgo.com/iu/?u=https%3A%2F%2Fstatic.makeuseof.com%2Fwp-content%2Fuploads%2F2016%2F03%2Fwindows_10_logon.png)
Now go back to the sound options and you will see the Windows Logon option. Click on the option and select Browse underneath to replace the default Windows sound with a sound of your liking.
![[Image: windows_sound_logon_enabled.png]](https://external-content.duckduckgo.com/iu/?u=https%3A%2F%2Fstatic.makeuseof.com%2Fwp-content%2Fuploads%2F2016%2F03%2Fwindows_sound_logon_enabled.png)
After doing so, Apply > OK to change the sound. You may do the same with the Logoff sound function.
2. Change the Accent Color
The easiest option you can change to adjust the overall feel of your desktop is changing the accent color. This is different from changing the lock screen or desktop background; changing the accent color will also change the program window and tile background colors.
![[Image: windows_10_accent_color1.png]](https://external-content.duckduckgo.com/iu/?u=https%3A%2F%2Fstatic.makeuseof.com%2Fwp-content%2Fuploads%2F2016%2F03%2Fwindows_10_accent_color1.png)
Change the accent color by right-clicking Desktop > Personalize > Colors. Simply click on the color your prefer and you’re good to go. You can find this setting and many other ways to customize Windows 10 in the Personalize window.
10 Quick Ways to Customize & Personalize Windows 10 10 Quick Ways to Customize & Personalize Windows 10 Not all of Windows 10's default settings will float your boat. We show you all the possible ways to customize Windows 10 in a simple, step-by-step guide. Read More
3. Change the Lock Screen and Desktop Background
The Logon screen comes in two parts with Windows 10: the Logon picture and the lock screen wallpaper background. Change the Logon picture by accessing the Accounts setting under Windows key + I > Accounts > Your email and accounts. Under Your picture, click the Browse button to pick the picture you’d like to see when you first log onto your computer.
![[Image: change_logon_picture.png]](https://external-content.duckduckgo.com/iu/?u=https%3A%2F%2Fstatic.makeuseof.com%2Fwp-content%2Fuploads%2F2016%2F03%2Fchange_logon_picture.png) You can change the actual background of the lock screen under right-click Desktop > Personalize > Lock screen > Background > Choose your picture > Browse. This will open up your PC files; select the picture you’d like to have as your background and click Choose picture.
You can change the actual background of the lock screen under right-click Desktop > Personalize > Lock screen > Background > Choose your picture > Browse. This will open up your PC files; select the picture you’d like to have as your background and click Choose picture.
![[Image: windows_10_login_screen.png]](https://external-content.duckduckgo.com/iu/?u=https%3A%2F%2Fstatic.makeuseof.com%2Fwp-content%2Fuploads%2F2016%2F03%2Fwindows_10_login_screen.png)
If you do not have your lock screen enabled, or do not have a password set on your Windows 10 computer, you will still receive the default Windows background. You can also choose not to show any picture in the sign-in screen by toggling the Show Windows background picture on the sign-in screen off. You can even choose to bypass the login screen altogether, if you so desire.
Under the Hood: 6 Hidden Windows 10 Features You Can Unlock Under the Hood: 6 Hidden Windows 10 Features You Can Unlock Windows 10 is full of secrets and surprises. Some new features are just not very well known, yet. Here are six tips for customizing your Windows 10 experience. Read More
![[Image: windows_10_login.png]](https://external-content.duckduckgo.com/iu/?u=https%3A%2F%2Fstatic.makeuseof.com%2Fwp-content%2Fuploads%2F2016%2F03%2Fwindows_10_login.png)
To change the actual desktop background picture, right-click Desktop > Personalize > Background > select Picture > Browse. Select the picture you would like to use as your desktop background.
If you’re unsure about where to get the best wallpaper backgrounds, simply Google search some wallpaper keywords and select Images > Search Tools > Size > Large. This option will lead you to high quality, high resolution images without relying on a wallpaper client or Website. Remember that the desktop background isn’t just for artistic purposes either; it can be used to maximize productivity as well.
Get Things Done! 5 Ideas To Make The Best Productive Use Of Your Desktop Get Things Done! 5 Ideas To Make The Best Productive Use Of Your Desktop People love their desktops! Whether you're on a Mac, Windows or Linux computer, the desktop is an open space that isn't pre-defined by a rigid structure. Unlike the interfaces of mobile devices or Windows 8's... Read More
4. Tame Your Start Menu
Now we can focus on the most important part: the desktop. The first step is to tame your Start Menu which, by default, comes with some excess programs and features. This can be done through right-click > Unpin from Start.
![[Image: windows_10_start_menu.png]](https://external-content.duckduckgo.com/iu/?u=https%3A%2F%2Fstatic.makeuseof.com%2Fwp-content%2Fuploads%2F2016%2F03%2Fwindows_10_start_menu.png)
If you’re like me and prefer a minimal Start Menu, Unpin all tiles and press the Windows Key to restart the menu. Do this only once and you can enjoy a clean start menu forever after.
![[Image: clean_windows_10_start_menu.png]](https://external-content.duckduckgo.com/iu/?u=https%3A%2F%2Fstatic.makeuseof.com%2Fwp-content%2Fuploads%2F2016%2F03%2Fclean_windows_10_start_menu.png)
You can also choose to pin the programs you enjoy onto the start menu along with pinning Steam programs to it as well.
6 Ways to Hack & Customize the Windows 10 Start Menu 6 Ways to Hack & Customize the Windows 10 Start Menu The Windows 10 Start Menu combines classic elements with modern tiles. Tiles can add a lot of creative freedom. We'll give you tips and reveal tricks for customizing the entire Start Menu to your preferences. Read More
5. Remove all System Programs from Your Desktop
If you prefer a clean desktop with no system programs you can remove said programs under right-click Desktop > Personalize > Themes > Desktop Icon Settings.
![[Image: desktop_icon_settings.png]](https://external-content.duckduckgo.com/iu/?u=https%3A%2F%2Fstatic.makeuseof.com%2Fwp-content%2Fuploads%2F2016%2F03%2Fdesktop_icon_settings.png)
Uncheck all programs and click Apply. This should completely rid the Desktop of any lingering System files.
Optional: I prefer hiding the taskbar when working or browsing the Internet on my computer, as it wastes precious screen real estate. Auto-hide the Task bar by right-clicking taskbar > Properties > Check Auto-hide the taskbar > Apply > OK.
6. Organize Your Programs with Docking Software
Now that we’re working with a blank Desktop canvas, we can start painting. Keep in mind this simple rule when customizing your desktop: it should be as functional as it is beautiful. This means keeping the functionality relatively simple and easy to use. One such method is using simple docking software like RocketDock.
You can choose from numerous docking programs to manage your most used programs, but I’ve found RocketDock to be a simple and effective dock requiring minimal setting changes to use regularly.
3 Multifunctional Docks To Replace Your Windows Taskbar 3 Multifunctional Docks To Replace Your Windows Taskbar Docks take what the taskbar does and make it better: beautiful, effective, and fun to use. Once introduced for the Mac, docks have long been available on Windows. Let me show you the best ones. Read More
![[Image: rocket_dock_example.png]](https://external-content.duckduckgo.com/iu/?u=https%3A%2F%2Fstatic.makeuseof.com%2Fwp-content%2Fuploads%2F2016%2F03%2Frocket_dock_example.png)
Basic RocketDock settings you should change include:
To insert programs into RocketDock, right-click the dock and select Insert > File. Find the file in the Programs folder and double click the file you wish to add. You can also Insert > Path as well to access regularly used folders.
7. Customize Your Desktop with Rainmeter
Rainmeter is one of the best and longest standing Windows customization programs out there, and it’s completely free to use. Along with the ability to add real-time computer monitoring items to your desktop, you can also download and add beautiful clock and weather applications directly onto your desktop for ease of access.
How to Customize Windows 10: The Complete Guide How to Customize Windows 10: The Complete Guide You decorate your office – why not your computer? Find out how to make Windows look just the way you want. Make your computer your own, with free tools. Read More
Rainmeter uses specific program files called Skins to add aesthetic and functional applications to your computer.
![[Image: rainmeter_skins.png]](https://external-content.duckduckgo.com/iu/?u=https%3A%2F%2Fstatic.makeuseof.com%2Fwp-content%2Fuploads%2F2016%2F03%2Frainmeter_skins.png)
Simply download the Skins onto your computer and double click them as you would an executable file to install.Then find the Skins in your Rainmeter application and double click to have it appear on the desktop. Spend some time customizing the colors and size of the application and you should have a beautiful Rainmeter desktop in no time.
![[Image: windows_10_desktop_example.png]](https://external-content.duckduckgo.com/iu/?u=https%3A%2F%2Fstatic.makeuseof.com%2Fwp-content%2Fuploads%2F2016%2F03%2Fwindows_10_desktop_example.png)
The desktop pictured above is a perfect example of functional and aesthetic Skins for Rainmeter; the clock to the left replaces the smaller and hidden system clock on the task bar and the digital VU (Volume Unit) meter located on the bottom automatically converts any sound coming from your computer into a visual volume meter.
8. Ingrain Cortana Into Your Daily Routine
Windows 10 even comes equipped with a personal virtual assistant, Cortana. Activate the Hey Cortana feature under Cortana & Search settings > Toggle Hey Cortana On and you will be free to ask Cortana anything with the phrase Hey Cortana.
![[Image: cortana_need_anything.png]](https://external-content.duckduckgo.com/iu/?u=https%3A%2F%2Fstatic.makeuseof.com%2Fwp-content%2Fuploads%2F2016%2F03%2Fcortana_need_anything.png)
Although underused, Cortana can work to accentuate your desktop experience by playing music for you, opening certain programs through voice command, and even helping you make difficult decisions. With present and future updates, Cortana is steadily growing from a supposed novelty item to a staple of the Windows 10 experience.
How to Make Cortana Organize Your Life How to Make Cortana Organize Your Life Your life is so complex, you deserve a personal assistant. Meet Cortana, your virtual assistant ready to serve at the tip of your tongue. We'll show you how to effectively delegate tasks to Cortana. Read More
9. Become Comfortable with Key Commands
Cortana isn’t the only built-in feature in Windows 10 that can contribute to your overall desktop experience; simple keyboard commands can turn Windows 10 into an efficient tabulating machine.
Windows Keyboard Shortcuts 101: The Ultimate Guide Windows Keyboard Shortcuts 101: The Ultimate Guide Keyboard shortcuts can save you hours of time. Master the universal Windows keyboard shortcuts, keyboard tricks for specific programs, and a few other tips to speed up your work. Read More
Here are some of the most useful keyboard shortcuts to use on your desktop:![[Image: desktop_1_and_2.png]](https://external-content.duckduckgo.com/iu/?u=https%3A%2F%2Fstatic.makeuseof.com%2Fwp-content%2Fuploads%2F2016%2F03%2Fdesktop_1_and_2.png)
![[Image: f11_fullscreen.png]](https://external-content.duckduckgo.com/iu/?u=https%3A%2F%2Fstatic.makeuseof.com%2Fwp-content%2Fuploads%2F2016%2F03%2Ff11_fullscreen.png)
There are too many keyboard commands to count, all with their own individual purposes. Luckily, Microsoft has provided their community with a complete list of Windows keyboard commands for you to peruse.
Personalization, Galore!
Not quite sure where this was supposed to go. Put it here

But before we can begin working on the full experience of the desktop, we have to change some of the lovable, but avoidable features that come with a freshly installed Windows 10 Operating System.
1. Change Logon and Logoff Sounds on Windows 10
The first noise often heard from your desktop is the dreaded Windows 10 default sound. Remember, we’re re-purposing your desktop to become your own complete experience; give your computer its own sound.
Changing the Logon sound is fairly simple. First, pick your logon sound. Choose a sound file that is small in size and short in length. The particular file format shouldn’t matter, but .wmv (Windows Media File) typically works best.
By default, Windows 10 settings limit sound customization. You can find these sound options under right-click Desktop > Personalize > Themes > Advanced Sound Settings.
![[Image: windows_sound_no_logon.png]](https://external-content.duckduckgo.com/iu/?u=https%3A%2F%2Fstatic.makeuseof.com%2Fwp-content%2Fuploads%2F2016%2F03%2Fwindows_sound_no_logon.png)
In order to allow the customization of Logon and Logoff sound functions, press Windows key + R, type regedit, then go to the following registry key:
Code:
HKEY_CURRENT_USER/AppEvents/EventLabels/WindowsLogon![[Image: windows_10_logon.png]](https://external-content.duckduckgo.com/iu/?u=https%3A%2F%2Fstatic.makeuseof.com%2Fwp-content%2Fuploads%2F2016%2F03%2Fwindows_10_logon.png)
Now go back to the sound options and you will see the Windows Logon option. Click on the option and select Browse underneath to replace the default Windows sound with a sound of your liking.
![[Image: windows_sound_logon_enabled.png]](https://external-content.duckduckgo.com/iu/?u=https%3A%2F%2Fstatic.makeuseof.com%2Fwp-content%2Fuploads%2F2016%2F03%2Fwindows_sound_logon_enabled.png)
After doing so, Apply > OK to change the sound. You may do the same with the Logoff sound function.
2. Change the Accent Color
The easiest option you can change to adjust the overall feel of your desktop is changing the accent color. This is different from changing the lock screen or desktop background; changing the accent color will also change the program window and tile background colors.
![[Image: windows_10_accent_color1.png]](https://external-content.duckduckgo.com/iu/?u=https%3A%2F%2Fstatic.makeuseof.com%2Fwp-content%2Fuploads%2F2016%2F03%2Fwindows_10_accent_color1.png)
Change the accent color by right-clicking Desktop > Personalize > Colors. Simply click on the color your prefer and you’re good to go. You can find this setting and many other ways to customize Windows 10 in the Personalize window.
10 Quick Ways to Customize & Personalize Windows 10 10 Quick Ways to Customize & Personalize Windows 10 Not all of Windows 10's default settings will float your boat. We show you all the possible ways to customize Windows 10 in a simple, step-by-step guide. Read More
3. Change the Lock Screen and Desktop Background
The Logon screen comes in two parts with Windows 10: the Logon picture and the lock screen wallpaper background. Change the Logon picture by accessing the Accounts setting under Windows key + I > Accounts > Your email and accounts. Under Your picture, click the Browse button to pick the picture you’d like to see when you first log onto your computer.
![[Image: change_logon_picture.png]](https://external-content.duckduckgo.com/iu/?u=https%3A%2F%2Fstatic.makeuseof.com%2Fwp-content%2Fuploads%2F2016%2F03%2Fchange_logon_picture.png) You can change the actual background of the lock screen under right-click Desktop > Personalize > Lock screen > Background > Choose your picture > Browse. This will open up your PC files; select the picture you’d like to have as your background and click Choose picture.
You can change the actual background of the lock screen under right-click Desktop > Personalize > Lock screen > Background > Choose your picture > Browse. This will open up your PC files; select the picture you’d like to have as your background and click Choose picture.![[Image: windows_10_login_screen.png]](https://external-content.duckduckgo.com/iu/?u=https%3A%2F%2Fstatic.makeuseof.com%2Fwp-content%2Fuploads%2F2016%2F03%2Fwindows_10_login_screen.png)
If you do not have your lock screen enabled, or do not have a password set on your Windows 10 computer, you will still receive the default Windows background. You can also choose not to show any picture in the sign-in screen by toggling the Show Windows background picture on the sign-in screen off. You can even choose to bypass the login screen altogether, if you so desire.
Under the Hood: 6 Hidden Windows 10 Features You Can Unlock Under the Hood: 6 Hidden Windows 10 Features You Can Unlock Windows 10 is full of secrets and surprises. Some new features are just not very well known, yet. Here are six tips for customizing your Windows 10 experience. Read More
![[Image: windows_10_login.png]](https://external-content.duckduckgo.com/iu/?u=https%3A%2F%2Fstatic.makeuseof.com%2Fwp-content%2Fuploads%2F2016%2F03%2Fwindows_10_login.png)
To change the actual desktop background picture, right-click Desktop > Personalize > Background > select Picture > Browse. Select the picture you would like to use as your desktop background.
If you’re unsure about where to get the best wallpaper backgrounds, simply Google search some wallpaper keywords and select Images > Search Tools > Size > Large. This option will lead you to high quality, high resolution images without relying on a wallpaper client or Website. Remember that the desktop background isn’t just for artistic purposes either; it can be used to maximize productivity as well.
Get Things Done! 5 Ideas To Make The Best Productive Use Of Your Desktop Get Things Done! 5 Ideas To Make The Best Productive Use Of Your Desktop People love their desktops! Whether you're on a Mac, Windows or Linux computer, the desktop is an open space that isn't pre-defined by a rigid structure. Unlike the interfaces of mobile devices or Windows 8's... Read More
4. Tame Your Start Menu
Now we can focus on the most important part: the desktop. The first step is to tame your Start Menu which, by default, comes with some excess programs and features. This can be done through right-click > Unpin from Start.
![[Image: windows_10_start_menu.png]](https://external-content.duckduckgo.com/iu/?u=https%3A%2F%2Fstatic.makeuseof.com%2Fwp-content%2Fuploads%2F2016%2F03%2Fwindows_10_start_menu.png)
If you’re like me and prefer a minimal Start Menu, Unpin all tiles and press the Windows Key to restart the menu. Do this only once and you can enjoy a clean start menu forever after.
![[Image: clean_windows_10_start_menu.png]](https://external-content.duckduckgo.com/iu/?u=https%3A%2F%2Fstatic.makeuseof.com%2Fwp-content%2Fuploads%2F2016%2F03%2Fclean_windows_10_start_menu.png)
You can also choose to pin the programs you enjoy onto the start menu along with pinning Steam programs to it as well.
6 Ways to Hack & Customize the Windows 10 Start Menu 6 Ways to Hack & Customize the Windows 10 Start Menu The Windows 10 Start Menu combines classic elements with modern tiles. Tiles can add a lot of creative freedom. We'll give you tips and reveal tricks for customizing the entire Start Menu to your preferences. Read More
5. Remove all System Programs from Your Desktop
If you prefer a clean desktop with no system programs you can remove said programs under right-click Desktop > Personalize > Themes > Desktop Icon Settings.
Uncheck all programs and click Apply. This should completely rid the Desktop of any lingering System files.
Optional: I prefer hiding the taskbar when working or browsing the Internet on my computer, as it wastes precious screen real estate. Auto-hide the Task bar by right-clicking taskbar > Properties > Check Auto-hide the taskbar > Apply > OK.
6. Organize Your Programs with Docking Software
Now that we’re working with a blank Desktop canvas, we can start painting. Keep in mind this simple rule when customizing your desktop: it should be as functional as it is beautiful. This means keeping the functionality relatively simple and easy to use. One such method is using simple docking software like RocketDock.
You can choose from numerous docking programs to manage your most used programs, but I’ve found RocketDock to be a simple and effective dock requiring minimal setting changes to use regularly.
3 Multifunctional Docks To Replace Your Windows Taskbar 3 Multifunctional Docks To Replace Your Windows Taskbar Docks take what the taskbar does and make it better: beautiful, effective, and fun to use. Once introduced for the Mac, docks have long been available on Windows. Let me show you the best ones. Read More
![[Image: rocket_dock_example.png]](https://external-content.duckduckgo.com/iu/?u=https%3A%2F%2Fstatic.makeuseof.com%2Fwp-content%2Fuploads%2F2016%2F03%2Frocket_dock_example.png)
Basic RocketDock settings you should change include:
- Running at startup — right-click > Dock Settings > General > Check Run at Startup
- High Quality Icons — right-click > Dock Settings > Icons > Quality > Select High Quality
- Position — right-click > Dock Settings > Position > Screen Position > Select Position
- Layering — right-click > Dock Settings > Position > Layering > Select Layering
To insert programs into RocketDock, right-click the dock and select Insert > File. Find the file in the Programs folder and double click the file you wish to add. You can also Insert > Path as well to access regularly used folders.
7. Customize Your Desktop with Rainmeter
Rainmeter is one of the best and longest standing Windows customization programs out there, and it’s completely free to use. Along with the ability to add real-time computer monitoring items to your desktop, you can also download and add beautiful clock and weather applications directly onto your desktop for ease of access.
How to Customize Windows 10: The Complete Guide How to Customize Windows 10: The Complete Guide You decorate your office – why not your computer? Find out how to make Windows look just the way you want. Make your computer your own, with free tools. Read More
Rainmeter uses specific program files called Skins to add aesthetic and functional applications to your computer.
![[Image: rainmeter_skins.png]](https://external-content.duckduckgo.com/iu/?u=https%3A%2F%2Fstatic.makeuseof.com%2Fwp-content%2Fuploads%2F2016%2F03%2Frainmeter_skins.png)
Simply download the Skins onto your computer and double click them as you would an executable file to install.Then find the Skins in your Rainmeter application and double click to have it appear on the desktop. Spend some time customizing the colors and size of the application and you should have a beautiful Rainmeter desktop in no time.
![[Image: windows_10_desktop_example.png]](https://external-content.duckduckgo.com/iu/?u=https%3A%2F%2Fstatic.makeuseof.com%2Fwp-content%2Fuploads%2F2016%2F03%2Fwindows_10_desktop_example.png)
The desktop pictured above is a perfect example of functional and aesthetic Skins for Rainmeter; the clock to the left replaces the smaller and hidden system clock on the task bar and the digital VU (Volume Unit) meter located on the bottom automatically converts any sound coming from your computer into a visual volume meter.
8. Ingrain Cortana Into Your Daily Routine
Windows 10 even comes equipped with a personal virtual assistant, Cortana. Activate the Hey Cortana feature under Cortana & Search settings > Toggle Hey Cortana On and you will be free to ask Cortana anything with the phrase Hey Cortana.
![[Image: cortana_need_anything.png]](https://external-content.duckduckgo.com/iu/?u=https%3A%2F%2Fstatic.makeuseof.com%2Fwp-content%2Fuploads%2F2016%2F03%2Fcortana_need_anything.png)
Although underused, Cortana can work to accentuate your desktop experience by playing music for you, opening certain programs through voice command, and even helping you make difficult decisions. With present and future updates, Cortana is steadily growing from a supposed novelty item to a staple of the Windows 10 experience.
How to Make Cortana Organize Your Life How to Make Cortana Organize Your Life Your life is so complex, you deserve a personal assistant. Meet Cortana, your virtual assistant ready to serve at the tip of your tongue. We'll show you how to effectively delegate tasks to Cortana. Read More
9. Become Comfortable with Key Commands
Cortana isn’t the only built-in feature in Windows 10 that can contribute to your overall desktop experience; simple keyboard commands can turn Windows 10 into an efficient tabulating machine.
Windows Keyboard Shortcuts 101: The Ultimate Guide Windows Keyboard Shortcuts 101: The Ultimate Guide Keyboard shortcuts can save you hours of time. Master the universal Windows keyboard shortcuts, keyboard tricks for specific programs, and a few other tips to speed up your work. Read More
Here are some of the most useful keyboard shortcuts to use on your desktop:
- Windows key + TAB — This shortcut will bring up the Switcher UI for Windows 10, which will allow you to choose and open any of the programs open on your desktop. Switcher UI also allows you to create another virtual desktop so you can switch between your open work and entertainment applications.
- Windows key + TAB — This shortcut will bring up the Switcher UI for Windows 10, which will allow you to choose and open any of the programs open on your desktop. Switcher UI also allows you to create another virtual desktop so you can switch between your open work and entertainment applications.
![[Image: desktop_1_and_2.png]](https://external-content.duckduckgo.com/iu/?u=https%3A%2F%2Fstatic.makeuseof.com%2Fwp-content%2Fuploads%2F2016%2F03%2Fdesktop_1_and_2.png)
- Windows key + CTRL + D — A subset key of the Switcher UI; this shortcut will automatically create a new virtual desktop to customize and use.
- ALT + TAB — This shortcut will bring up the Windows Flip function. Like the Switcher UI, it will allow you to switch between applications on your desktop without the need of the taskbar. Hold the ALT key down while pressing TAB to switch between applications without the need of a mouse.
- F11 — This shortcut will automatically full size any browser tab you happen to have open, which is particularly useful if you are writing and would rather not be tantalized by other tabs open in your browser.
![[Image: f11_fullscreen.png]](https://external-content.duckduckgo.com/iu/?u=https%3A%2F%2Fstatic.makeuseof.com%2Fwp-content%2Fuploads%2F2016%2F03%2Ff11_fullscreen.png)
There are too many keyboard commands to count, all with their own individual purposes. Luckily, Microsoft has provided their community with a complete list of Windows keyboard commands for you to peruse.
Personalization, Galore!
Not quite sure where this was supposed to go. Put it here