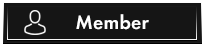(13 March, 2024 - 09:53 PM)Scootercat Wrote: Show MoreTurboTax (TT) 2023 US crack instructions are here for Windows!
I have been posting these user friendly instructions for TT US version the last few years
over on 1337x and I believe it has helped a number of people. My instructions are based on cracks from others on 1337x and Cracked dot io so credit goes to them for the "real" work. If you are an average Joe or Jane then carefully following these instructions should get you up and going with TT 2023 US version!
Activation removed: Yes
Free federal E-filing: Yes
Free state downloads: Yes
Free state E-filing: Yes (new for my instructions this year)
*****************************************************************************************
Turbotax (TT) 2023 US version - Basic, Deluxe, Premier, H&B, or Biz
After installation is complete, you will be able to choose the TT version from the Help
menu in TT.
1. Install TT and install the latest updates during setup. When you re-start TT you will
see the activation screen. Close TT.
2. Navigate to TT installation folder: “C:\Program Files\TurboTax\Individual 2023\64bit”
Make a backup copy of “Intuit.Ctg.Wte.Service.dll”.
3. Download dnSpy program for modifying DLL files:
- Google "dnSpy" and select a GitHub search result titled "Releases · dnSpy/dnSpy"
- Click on "dnSpy-net-win64.zip" to download it (version 6.1.8)
4. Extract (copy) the dnSpy program files from the zip file into a new folder.
These are stand-alone files. No installation is required.
5. Right click on dnSpy.exe and select “Run as administrator” then select File > Open.
Navigate to the TT 64bit folder (ref. step 2), select “Intuit.Ctg.Wte.Service.dll” and
click Open. If you do not see the “Assembly Explorer” column on the left side then open
it: View > Assembly Explorer
NOTE: You must open/edit the "Intuit.Ctg.Wte.Service.dll" while it is in the 64bit
folder otherwise compiling in later steps will fail!
6. Expand the following in Assembly Explorer:
-Click on “Intuit.Ctg.Wte.Service”
--Click on “Intuit.Ctg.Wte.Service.dll” (purple)
----Click on “Intuit.Ctg.Wte.Service.Entitlement” (yellow)
------Click on “EntitlementPresenter” (blue-green)
7. Find the red-orange item called "PurchaseStateEFile". Right click on it and select
"Edit Method (C#)…". Do NOT choose “Edit Class (C#)…”.
8. An “Edit Code” window will open. Delete the "else if" statement: Delete line 31 and
all the following lines down to and including line 37 (7 lines in total). Delete by
clicking and dragging the mouse on the line numbers to highlight these lines. Then press
the delete key or Ctrl-X to remove them.
9. The last 10 lines of the “PurchaseStateEFile” code should now look like this (spacing
within each line may look different compared to actual code but that does not matter;
extra blank lines won't matter either):
}
}
if (list.Count > 0)
{
result = EntitlementPresenter.InvokePurchaseDialog(list).Entitled;
}
return result;
}
}
}
10. At the bottom right side of the window, click "Compile" and the window will close.
If the compiler shows errors, click the "Cancel" button and check the code again. You
can also exit dnSpy (without saving) and return to step 5 to start the editing again.
NOTE: to start with an empty Assembly Explorer window in dnSpy, select File > Close All.
11. Back in Assembly Explorer, scroll down to the next section of blue-green items and
expand the following:
-Click on “EntitlementService” (blue-green)
12. Find the red-orange item called “GetAvailableFreeStates”, right click on it and
choose "Edit Method (C#)…". Do NOT choose “Edit Class (C#)…”.
13. In the “Edit Code” window, find line 20 and change it from "return 0;" to
"return 10;" (don’t forget the semi-colon). This will allow 10 state downloads.
14. Click "Compile" and the window will close.
15. Back in Assembly Explorer, navigate down to the yellow items again and:
-Click on “Intuit.Ctg.Wte.Service.ProductConfiguration” (yellow)
--Click on “ProductConfigurationService” (blue-green)
16. Find the red-orange item called “IsProductActivationRequired”, right click on it and
choose "Edit Method (C#)…". Do NOT choose “Edit Class (C#)…”.
17. An “Edit Code” window will open. Find line 17 that starts with
“if (ProductConfigurationService...” and delete this line and all of the following lines
down to and including line 29.
18. The last 6 lines of the “IsProductActivationRequired” code should now look like this:
public bool IsProductActivationRequired()
{
return false;
}
}
}
19. Click "Compile" and the window will close.
20. Right click on “IsSupport“ (red-orange) just below “IsProductActivationRequired” and
choose "Edit Method (C#)…". Do NOT choose “Edit Class (C#)…”.
21. In the “Edit Code” window find line 21 that starts with “bool result = false;” and
delete this line and all following lines down to and including line 80.
22. Change the new line 21, “return result;” to “return true;” (don’t forget semi-colon)
23. The last 6 lines of the “IsSupport” code should now look like this:
private bool IsSupport()
{
return true;
}
}
}
24. Click "Compile" and the window will close.
25. In the main dnSpy window, select File > Save Module. Click “OK” in the Save Module
window. NOTE: If you get an access error, you didn't run dnSpy as administrator per
step 5. Just save it again to a new location then copy it back to the 64bit folder.
26. Close the dnSpy program. Run TT and it should open without requesting activation.
27. In TT change the TT product via the menu: Help > Switch product (choose Basic,
Deluxe, Premier, H&B, or Biz)
NOTE: It is possible that a TT update might cause the activation pop-up to appear again.
You'll have to run through the crack instructions again on the new
“Intuit.Ctg.Wte.Service.dll”.
Now we move on to a registry edit which will allow states to download during the normal
update process when starting TT. This circumvents the login pop-up which occurs when
you attempt to download states within the TT program.
28. With TT closed, open the Windows registry (Press Windows Key + R or S and type
regedit). If you want to be safe, you can make a backup of the registry first by
selecting File > Export then in the window that appears select "All" for the Export
range in the bottom, enter a file name, and select a "Save in" location (1GB needed).
29. Navigate to Computer\HKEY_LOCAL_MACHINE\SOFTWARE\Intuit\TY23
30. If you do not see a sub-key below TY23 named PERSTATES when you double click (expand) the TY23 key, create one: Right click on TY23 and select New > Key and name it PERSTATES.
31. Right click on the PERSTATES key and select New > String Value and name it like this: wxxiperStateIS but replace xx with the two letter state abbreviation for the state(s) you would like to add. For example:
Illinois: wiliperStateIS
California: wcaiperStateIS
New Hampshire: wnhiperStateIS
Add as many states as you want by creating a new string for each state.
32. Double click on the state string value(s) you created and set the Value data to 1.
NOTE: If there are existing state string values, do NOT change their existing Value data.
33. Close the Registry Editor, run TT, and it will do an update and download any states
you added to the Registry. This replaces the method within TT which requires you to
login to an Intuit account before downloading states.
Finally, you may need to E-file your federal tax first before attempting to E-file your
state taxes. Post a comment if there are any issues!
Thank you so much for this!
(23 March, 2024 - 07:50 PM)767 Wrote: Show MoreThanks to Scootercat for the excellent and detailed instructions posted here at #1.932 on page 242. Everything worked well with the latest TurboTax update issued on the March 22nd.
Download TT2023 here
Moded TT2023 Intuit.Ctg.Wte.Service.dll and reg file for NY State can be dowloaded here.
Archive password: cracked.io
TT2023.zip
CRC32: 3A276B26
MD5: 377ED2E23A612DC46A22C2C0137D6062
SHA-1: 6823887C31BBC2223399BBD18D3493BAADAC5161
Windows_PC_TurboTax_Downloadx.exe
CRC32: E7652867
MD5: 832BDA5B96CA39AC7A90AA510968ADB6
SHA-1: ED25188913BD110A16FC7000AF057AAF655BE0B5
IMPORTANT NOTE:
If you need to change state (current NY) or add more states, open TY23.reg file with Notepad (Right click on file > select Open with) and replace
"w$$iperStateIS" with your choice or add more states.
But replace $$ with the two letter state abbreviation for the state(s) you would like to add. For example:
Illinois: wiliperStateIS
California: wcaiperStateIS
New Hampshire: wnhiperStateIS
Add as many states as you want by creating a new string for each state.
Code should look like this:
Windows Registry Editor Version 5.00
[HKEY_LOCAL_MACHINE\SOFTWARE\Intuit\TY23\PERSTATES]
"wnyiperStateIS"="1"
"wiliperStateIS"="1"
"wcaiperStateIS"="1"
"wnhiperStateIS"="1"
Thank you Scooter, your steps are even quicker than the previous one.
![[Image: clown2.gif]](https://external-content.duckduckgo.com/iu/?u=https%3A%2F%2Fstatic.cracked.io%2Fimages%2Fsmilies%2Fclown2.gif)