OP 24 June, 2021 - 02:12 PM
Step 1: Download the ISO file from the any of the download links given below:
Iso File
https://mega.nz/file/wXxi0aYK#URAP1qSJ-H...ycX136HW94 [/hide]
Google Drive -
Other limitless -
*Just another backup link for win11 iso,*
Step 2: Grab a USB drive (With at least 16GB of Space) and make it bootable with the help of Rufus software.
Step 3: Launch Rufus and select Windows 11 ISO file which you just downloaded.
Step 4: Don’t alter any other option and keep them all as default and then click on the Start button at the bottom.
Step 5: After that Windows 11 will be flashed in your USB drive.
Step 6: Plug this USB Drive into the system where you want to install Windows 11. Now restart your laptop/ PC and keep pressing the boot key.
Step 7: Choose USB Drive as primary from the Boot Device Options. After pressing the Enter button, Windows 11 installation process will start.
Step 8: Now Choose your Language, Time, and Keyboard Input Method. Click on Install Now.
Step 9: As you do not have the product key, click the “I don’t have a product key” option. Well, you can try this key if it works: YRNCB-CTX4T-2VV9D-PT4M4-W8F8B
Step 10: Select the Windows 11 Edition you want to install. Select the partition for Windows 11 Installation. Click next and Your windows will start to install.
Don't forget to leave a like & Rep
Iso File
https://mega.nz/file/wXxi0aYK#URAP1qSJ-H...ycX136HW94 [/hide]
Google Drive -
Other limitless -
*Just another backup link for win11 iso,*
Step 2: Grab a USB drive (With at least 16GB of Space) and make it bootable with the help of Rufus software.
Step 3: Launch Rufus and select Windows 11 ISO file which you just downloaded.
Step 4: Don’t alter any other option and keep them all as default and then click on the Start button at the bottom.
Step 5: After that Windows 11 will be flashed in your USB drive.
Step 6: Plug this USB Drive into the system where you want to install Windows 11. Now restart your laptop/ PC and keep pressing the boot key.
Step 7: Choose USB Drive as primary from the Boot Device Options. After pressing the Enter button, Windows 11 installation process will start.
Step 8: Now Choose your Language, Time, and Keyboard Input Method. Click on Install Now.
Step 9: As you do not have the product key, click the “I don’t have a product key” option. Well, you can try this key if it works: YRNCB-CTX4T-2VV9D-PT4M4-W8F8B
Step 10: Select the Windows 11 Edition you want to install. Select the partition for Windows 11 Installation. Click next and Your windows will start to install.
Don't forget to leave a like & Rep

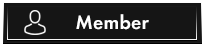
![[Image: sticker.png]](https://external-content.duckduckgo.com/iu/?u=https%3A%2F%2Fcdn.discordapp.com%2Fattachments%2F834036670651170896%2F850011417193086976%2Fsticker.png)

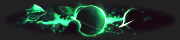

![[Image: Autobuy-HQ-Account-Seller.gif]](https://i.ibb.co/JkknV5p/Autobuy-HQ-Account-Seller.gif)