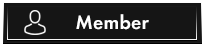OP 07 January, 2019 - 02:34 PM
(This post was last modified: 08 January, 2019 - 10:15 AM by ytz1020.)
Hey guys,
introducing a new vpn for you all,
if good pls like
For VPNGATE;
Extract contents of the downloaded ZIP file to a folder. As the above figure, a setup program and some DLL files are extracted.
Execute the setup program which the filename begins with "vpngate-client-", and proceed with the installation.
The setup will start as above. You have to choose "SoftEther VPN Client" in the "Select Software Components to Install" screen.
After installation completed, an icon of SoftEther VPN Client will be created on the desktop.
RUNNING THE VPN
Double-click the SoftEther VPN Client icon on the desktop.
As the above figure, "VPN Gate Public VPN Relay Servers" icon appears on the window.
Double-click the icon. If some notifications are displayed, continue to proceed as the screen describes.
In this screen you can see the list of currently running VPN Gate Public VPN Servers.
This list on the screen is same as the list of the top page.
Choose one from the list to connect, and click "Connect to the VPN Server" button.
If the selected VPN Gate Server supports both TCP and UDP protocols, the above screen will appear. Choose either TCP or UDP on the screen.
If a VPN connection will be established successfully, the above message will appear.
This windows will disappear automatically in 5 seconds.
If you failed to connect specified VPN server, try another.
HOPE FOR GOOD SERVER AVAILABLE,
GO CHECK ONLINE FOR YOUR IP CHANGE.
introducing a new vpn for you all,
if good pls like
For VPNGATE;
Extract contents of the downloaded ZIP file to a folder. As the above figure, a setup program and some DLL files are extracted.
Execute the setup program which the filename begins with "vpngate-client-", and proceed with the installation.
The setup will start as above. You have to choose "SoftEther VPN Client" in the "Select Software Components to Install" screen.
After installation completed, an icon of SoftEther VPN Client will be created on the desktop.
RUNNING THE VPN
Double-click the SoftEther VPN Client icon on the desktop.
As the above figure, "VPN Gate Public VPN Relay Servers" icon appears on the window.
Double-click the icon. If some notifications are displayed, continue to proceed as the screen describes.
In this screen you can see the list of currently running VPN Gate Public VPN Servers.
This list on the screen is same as the list of the top page.
Choose one from the list to connect, and click "Connect to the VPN Server" button.
If the selected VPN Gate Server supports both TCP and UDP protocols, the above screen will appear. Choose either TCP or UDP on the screen.
If a VPN connection will be established successfully, the above message will appear.
This windows will disappear automatically in 5 seconds.
If you failed to connect specified VPN server, try another.
HOPE FOR GOOD SERVER AVAILABLE,
GO CHECK ONLINE FOR YOUR IP CHANGE.