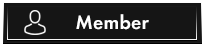16 January, 2024 - 05:11 PM
(12 January, 2024 - 09:15 PM)premsuni Wrote: Show More(04 February, 2023 - 11:09 PM)laupetre Wrote: Show MoreIf you need more states or just 1 , follow these instructions (in this case no need for the free method update):
1. Run regedit (Windows Key + R, then "regedit.exe")
If you use a 64-bit version of the Windows operating system, use Step 2a. If you use a 32-bit version of Windows, use Step 2b. If you are unsure which version of Windows you have, press Windows Key + R and type in "control /name Microsoft.System" into the "Run" pop-up window. The "System type" entry listed on the new pop-up window will tell you which version of Windows you have.
2a. For 64-bit Windows only: In left pane, go to: HKEY_LOCAL_MACHINE > Software > Wow6432Node > Intuit > TY22 > PERSTATES
2b. For 32-bit Windows only: In left pane, go to: HKEY_LOCAL_MACHINE > Software > Intuit > TY22 > PERSTATES
3. If PERSTATES does not exist, right-click TY22 and select New > Key and enter "PERSTATES" as the name
4. Open PERSTATES, then right-click in the right pane and select New > String value
5. For the name, enter "w$$iperStateIS" where $$ is the two letter abbreviation of the state you desire (ex: the abbreviation for New York is ny so you would enter "wnyiperStateIS" as the name)
6. Double left-click the entry you just created and set its value to 1
7. Repeat the process for any additional states you desire
8. Run TT, allow it to update, and it should download the files for the state(s) (note: these are downloaded into the "Forms" subdirectory of the TT install directory); all downloaded states will be available as options in TT when you go to the State portion of a tax return
ENJOY and thanks for the upload !
Credits go to Laupetre.
Since TT23 is a 64bit version, look for Intuit in the registry. In left pane, go to: HKEY_LOCAL_MACHINE > Software > Intuit > TY23
From here, follow Step #3 onward of the post quoted here.
this works thank you